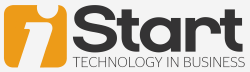Published on the 12/07/2011 | Written by Debbie Mayo-Smith, iStart
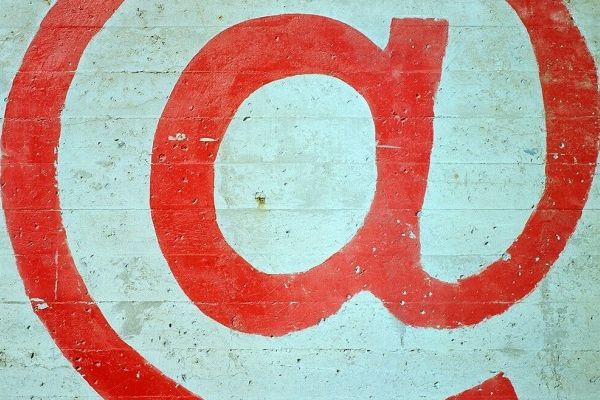
If you or your team are not managing email effectively, they are not managing their time effectively. Office productivity expert Debbie Mayo-Smith has provided iStart with a few ‘freasy’ tips to get on top of the email overload…
In the 21st century there has been no greater tool for improving and streamlining communications than email, but the sublime has moved to the ridiculous as email communication is now in overload. It doesn’t matter what industry you’re in, a huge amount of time is spent by staff working on email, and people are wasting significant time through poor email management.
Staff from the CEO to the call centre rep aren’t using everyday email features that provide simple and clever productivity improvements. I encounter this hidden problem daily as I speak and train around Australasia. The issue has been made worse by recent trends toward nil training budgets for desktop software (i.e. the every day, high use software like email).
If you would like to implement a lift in productivity across the company, then I suggest the following five no-cost ideas.
1. Your personal inbox secretary. Rules
What: This function automatically reads your incoming or outgoing emails and performs the tasks you set – such as filing, forwarding, answering, deleting emails.
How to use: Automatically sort incoming emails; answer web enquires quickly; perform routine tasks, sort through irrelevant emails. Used and thought out creatively, Rules can be applied to website and call centre activities.
Where: Outlook: Tools>Rules. Lotus Notes: Tools>Rules. Gmail: Settings>Filters.
2. Never retype again. Drag and drop
What: Used creatively, drag and dropping can replace cut and paste and typing out from scratch.
How to use: take incoming emails and drag, then drop into contacts to create a new contact; or into calendar to create a new appointment or meeting; into windows explorer to save the email (and attachments). Even better, you can highlight text within an email and drag and drop that instead of the entire email.
Where: Primarily an Outlook function. Lotus Notes: You can drag and drop into the To Do list only. Gmail – not available.
Hint: If you can’t drag and drop, then use copy paste shortcuts: select text, = copy, = paste (or use right click-copy/paste)
3. Automatic long term memory. Tasks
What: Build in sales and service tenacity and work completion with Tasks.
How to use: Tasks is one of my favourite functions. Automatic reminders to follow up on short and long term outstanding items like proposals, quotes, call backs. Assign meeting action points to individuals and prompt them.
Automatic reminders to staff of items due like expense or sales reports. Use to take a project through from start to finish – even assigning time and mileage.
Where: Outlook inbox: Right click on the flag icon; Lotus Notes: To Do; Gmail: Task
4. Keep to size and good record keeping. Archive
What: Many people have a limit on their mailbox size at work. Most will delete emails or store them in personal folders. Instead, use the Archiving function.
It creates a set of duplicate folders to the Inbox and stores them in a separate .pst file.
How to use: Turn it on and it’s automatic, fully customisable. It takes old emails and moves them into a duplicate folder structure you can search.
Where: Outlook: Tools>Options>Other. Lotus Notes: Tools.
Hint: Add a good desktop search tool (e.g. Google Desktop) and you will never waste hours hunting through your folders for that lost email again.
5. Target with a click. Categories
What: A keyword or phrase that you can assign to a contact. Better yet, you can assign multiple categories to each contact.
How: Keep client and prospect details in Contacts. Use instead of distribution lists. Use to finely target specific groups. For example conduct a single click personalised email merge to each contact within the whole category.
Where: Outlook 2003 a rectangular box in the bottom centre of a contact. Outlook 2010: contact>Categorize. Lotus Notes>Categories under contacts. Gmail: Contacts>Groups.