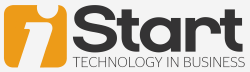Published on the 03/03/2015 | Written by Mark Webster
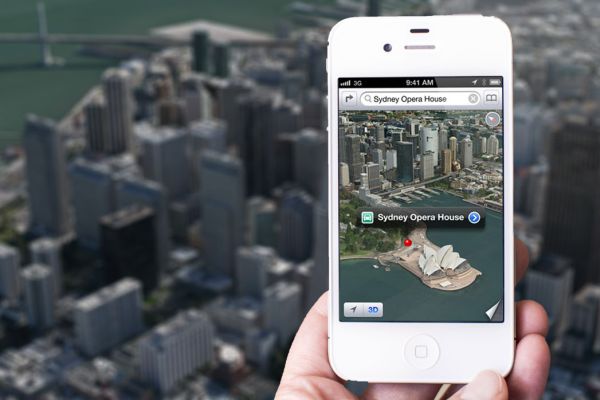
Much was made of Apple’s Maps app when it first appeared a couple of years ago, thanks to errors. Mark Webster looks at it now…
As happens whenever Apple gets something even a little wrong, the news that Apple’s Maps app had errors was blown up into such a big deal that people still go on about it years later. It’s the same, more recently, with iPhone 6. If I mention I have a 6, it’s amazing how many people immediately ask if it is bent, and when I produce it, seem surprised at how ‘small’ it is. Somehow, the fact Apple made two sizes of iPhone 6 has escaped many people’s notice, but they do remember that nine, of several million of them that sold in the first few days, got bent. Such is the power of negative press when it comes to Apple. To this day, many people still use the Google Maps app by preference, thanks to the bad press when Apple’s Maps app came out. There were some errors, to be sure – and they were widely reported. Apple doesn’t like bad press. Who does? But Apple isn’t about to let a product stay faulty, either. It’s too powerful, too sensitive and, well, too monied-up to let that pass. The bloke in charge of the Maps project was moved on, and Apple set to work fixing it – successfully. For the last three years, I’ve used Apple Maps exclusively to find places and to navigate. Not just in Auckland and Wellington, but in Sydney, San Francisco, New York, Oxford, London and Amsterdam. In fact, I used to drive using TomTom on my iPhone, but now I use Maps for turn-by-turn directions as I prefer the clearer display, and besides, the world-renowned TomTom is one of Apple’s main suppliers of the route and traffic information anyway. In the meantime, a ‘mysterious’ Apple van has been spotted in many places across the US, with an array of cameras on its roof. I’m not saying Google Maps is a bad app, by the way. It’s fine. But the convenience of finding a route on Maps on my Mac and then copying the directions to my iPhone is too good for me to bother with Google’s app (see below for instructions on how to do this). You’ll notice a couple of odd things when you compare Google Maps to Apple Maps. Google has the excellent Street View; Apple’s Maps has Hybrid and Satellite views as well as schematic, but when you zoom in dramatically in Apple Maps using the photographic modes, the rendering becomes strange in a way that’s oddly attractive, if unhelpful. I find this anomalous, as Apple is so controlling of every aspect of its business. Is there method to this? Regula Bochsler, of Switzerland, decided they were so odd she made artwork of the resulting images. They have been exhibited and appear in a book co-written with Philipp Sarasin. Maps uses a new form of 3D imaging to create 3D renderings of buildings and streets, which means they become distinctly strange when you zoom in close enough. “It is these ‘errors’ that provide my project’s point of departure,” she says.
“The 3D Flyover feature of Apple Maps is based on vector graphics that continually generate new images according to positions selected by its users. These renderings undoubtedly constitute the most technologically advanced and contemporary way of viewing cities, based as they are on an incredible stream of photographic data generated by Apple’s new cartography division …”
She finds the machine-generated images picturesque (as I do) in ways that have never been seen before. The streets, buildings and industrial installations are bereft of human beings. “Cars and ships become ephemeral shadows; trees pupate into sculptures; the shapes and colours of architecture and nature testify to algorithms that are breathtakingly mimetic, yet overwhelmed by the details of ‘reality’ nonetheless. The Apple Maps program produces cityscapes that are the pure invention of ceaselessly calculating image-generating machines linked between Cupertino, California and our own homes – and that show real places even so.” So you won’t see any people with their faces blurred out. You won’t see any people at all – it’s like a warped apocalyptic vision. How to copy directions from your Mac to your iPhone Open Maps on your Mac, click the little arrow to the left of the central top location entry-bar first. This locates you. Then type in an address in that central upper directions bar. (You have to choose one from the address Maps offers or it doesn’t work.) Now click the word ‘Directions’ In the upper left. Choose whether you’re walking or driving. Now click the little Share Sheet icon to the right of the text-entry bar and select your iPhone. Your iPhone will report – in Notifications – that you have been sent the directions. Swipe it to accept and your iPhone can give you turn-by-turn directions.
As she writes on her site.

Mark Webster is an independent writer of Apple Mac and iOS/iDevice news and reviews for Australia and New Zealand, covering Apple Mac and iDevice (iPad, iPhone, iPod touch) hardware and software and accessories. His guest blog posts make it easy to find the most up-to-date news and information on Apple products and software.